
CYBERDUCKFOR MAC PASSWORD

Follow the instructions in the installer.Ĭonnecting to SFTP: Any connection using SFTP protocol will require an on campus connection, or the use of the UM VPN.
CYBERDUCKFOR MAC SOFTWARE
From the Software Center window, search for Cyberduck.Learn more about using the software center on MiWorkspace computers.Download the Cyberduck software from the Software Center (Windows) or Managed Software Center (macOS).You will then get a User Account Control dialog box – click “Yes” Downloading and installing Cyberduck on MiWorkspace and managed university computers with a Software Center To open Cyberduck, go to your Downloads folder and double-click the UM-Cyberduck.exe file (or you can open it using your web browser, if your web browser offers that option). Windows Users: If you use Microsoft Edge, you may have to click through a number of Microsoft SmartScreen screens in order to download a usable copy of the installer. Mac Users: If a "Select Destination" dialog box opens, you will need to click “Install for me only” (even if it already appears to be selected) before you can click the “Continue” button. Cyberduck will be in the Applications folder inside your Users directory, not in the main Applications folder where most software gets installed. You can use Spotlight to find it. Follow the instructions in the installer (will differ between macOS and Windows).
CYBERDUCKFOR MAC INSTALL
Double-click the downloaded file to install Cyberduck.Find the downloaded file (will differ between macOS and Windows).Visit the U-M Software Directory for other ways to access Cyberduck, including on Campus Computing Sites computers.
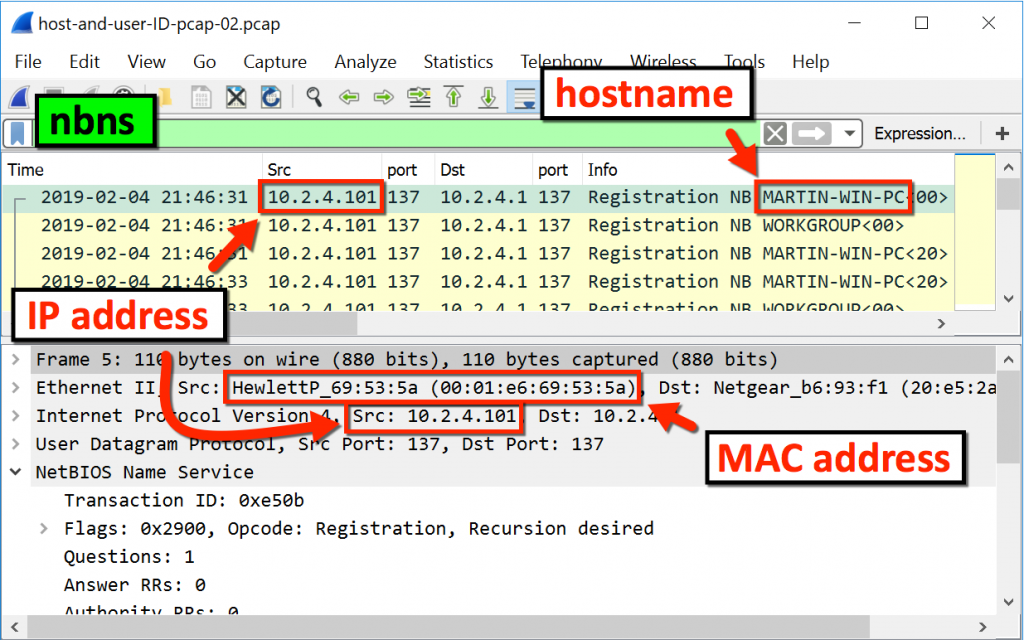


 0 kommentar(er)
0 kommentar(er)
